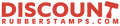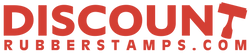Customization Help
-
Design Templates
-
Ink Color and Options
-
Adding Text
-
Arc and Circular Text
-
Graphics and Image Upload
-
Additional Tips
Design Templates
Different templates are available for each product; options may include just a graphic, graphic and text, just text, or one that is completely blank (great for when you want to include your own arc text or own custom design).
Ink Color and Options
In the section featuring a paint palette icon, choose the ink color your design will stamp in.
Adding Text
The section featuring an "A" icon is where you can add your own text box.
- Click ADD NEW TEXT BOX to get started.
- Enter your desired text where it reads, Add Text Here.
- Choose your desired font family from the drop options.
- Choose your desired font size from the drop options.
- NOTE: The font size is in pixels, not point size. This is to ensure the most accurate representation of text as a proportion of the stamp design area.
- Depending on your chosen font, there are different ways to sylize your text:
- Bold
- Italic
- Underline
- Horizontal Align
- Left Align
- Center Align
- Right Align
- Vertical Align
- Top Align
- Center Align
- Bottom Align
- Delete
- You can delete the text box by clicking on the trash can icon.
- When you're finished adding and stylizing your text box, click DONE.
Arc and Circular Text
The section featuring an "T" and half circle icon is where you can add your own text box.
- Click ADD NEW ARC TEXT BOX to get started.
- Enter your desired text where it reads, Add Text Here.
- Choose your desired font family from the drop options.
- Choose your desired font size from the drop options.
- NOTE: The font size is in pixels, not point size. This is to ensure the most accurate representation of text as a proportion of the stamp design area.
- Depending on your chosen font, there are different ways to sylize your text:
- Bold
- Italic
- Delete
- You can delete the text box by clicking on the trash can icon.
- You can also change the arc of your text:
- Upper half circle (Clockwise or Anti-Clockwise
- Lower half circle (Clockwise or Anti-Clockwise
- Full circle (Clockwise or Anti-Clockwise
- When you're finished adding and stylizing your text box, click DONE.
Graphics and Image Upload
The section featuring a photo icon is where you can add your own graphics.
- Click ADD NEW GRAPHIC to insert your own image or choose from available clip art.
- To upload your own graphic, select one of the following image sources to import your image from:
- Computer (click BROWSE to search for your file)
- Dropbox
- Flickr
- If you already uploaded a graphic and want to use it again, click My Art and select it from the gallery.
- You can delete an uploaded image from your My Art gallery by selecting the trash can in the upper right-hand corner of the image you wish to delete.
- You can replace an uploaded image in your My Art gallery by selecting the Change Image link beneath an image.
- Uploaded images are converted into a monochomatic bitmap so they can be reproduced as a stamp, this process works by converting pixels in an image to either white or black based. For best results, upload images with high contrast and distinction between the focal point of the image and background.
- To refine the detail in an uploaded image select Edit Effects beneath your uploaded image in the My Art gallery.
- You will be presented with a slider that allows to increase or decrease the threshold at which pixels in your image are converted to black or white.
- TIP: Increasing the threshold of the image effect will pull out finer details in your image, while decreasing the threshold will decrease the detail of your image.